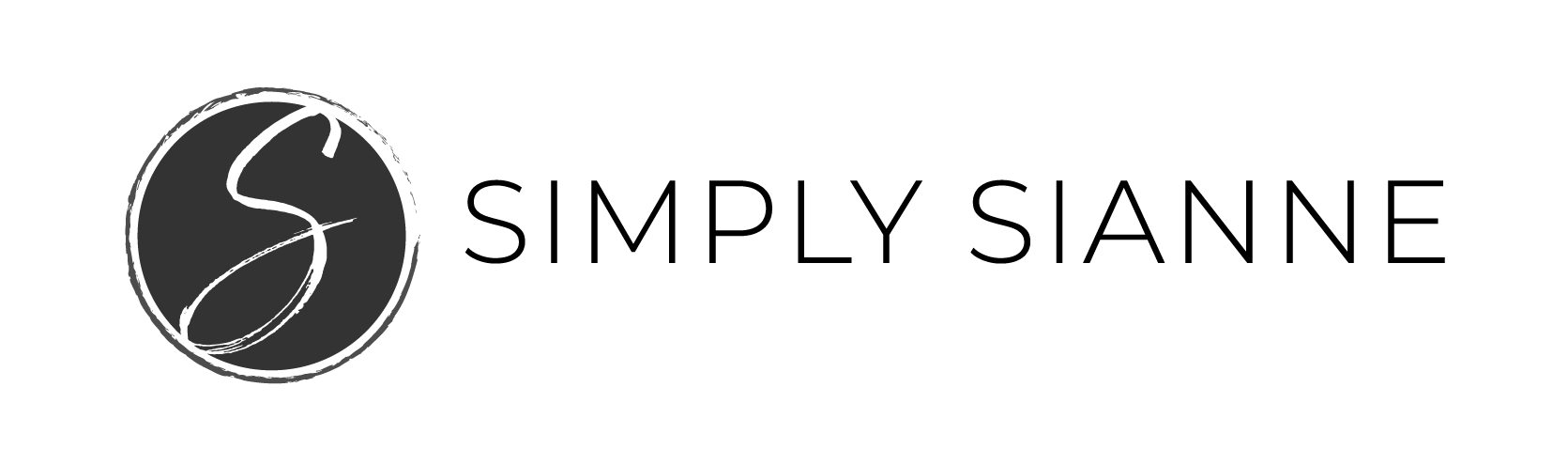I’ve said it before and I’ll say it again when it comes to your business (or anything for that matter), consistency is key! To make it to the playoffs or the Olympics an athlete has to consistently show up and do the work in order to achieve success.
The same goes for your brand – your brand has to consistently show up, on multiple touchpoints and channels to create brand recognition. Make sure you are reinforcing your brand consistency with every interaction, including your email signature!

A few months back, after updating my own email signature, I started receiving how-to requests from other creatives on how to update theirs. I figured I’d share the knowledge and turn this into a blog post so you can learn as well!
I know I’m in the minority of creative entrepreneurs who use Office365, but I am a huge fan of their products. Their full suite is perfect for a solopreneur or a growing team, but like I said, I am one of the few in our industry who utilizes this product. According to a 2016 TechCrunch report, more than one billion people use Gmail, a free service provider, which means, you most likely use Gmail for your biz.
HOW TO SET UP A BRANDED EMAIL SIGNATURE
Since I love Outlook but know you’re probably rockin’ Gmail, I’m showing you how to set up a branded email signature on both platforms!
Getting To The Right Place
Outlook:
In Outlook, click on the New Email icon in the top left corner
In the new email window, click on the Message tab, then click on the Signatures drop-down menu
Click on Signatures, it will open up another popup window

Gmail:
In Gmail, click on the gear icon in the top right corner and click on Settings in the drop-down menu
You’ll end up on the General Settings page, scroll down until you see the Signature section


Create Your Signature
For both Outlook and Gmail, you can add in rich text, meaning you can specify the fonts to match your brand, you can bold, italicize and underline your text, add in images, like your social media icons and logo. This is where your consistency can shine through with your visual elements!
Outlook:
Once the Signature Pop up window is open, you’ll be able to add new email signatures by clicking on New and edit your information in the Edit Signature section

Gmail:
In the text box, you can edit your signature information by incorporating your brand elements

A few helpful tips for Gmail users
The functionality of editing the imagery and rich text for your signature in Gmail is a little limiting in comparison to Outlook. When you upload an image to this signature box, it only provides small, medium, and large options for scaling imagery. You can’t drag it to make it bigger or smaller.
The example above shows the social icons the smallest they would go based on the limited functionality, this is because the original images I uploaded are a bit larger.
I recommend sizing your icons and imagery to the desired width and height before uploading.
Also remember to upload your social icons as individual images so they each have a different target URL destination – meaning if you make your social icons as one large image you can only provide one hyperlink, defeating the purpose of having linked social icons!
Branding Your Email Signature
For both Outlook and Gmail, one thing to keep in mind is the way this will come through as other people view your signature.
Just because I’ve downloaded a specific font, doesn’t mean others are going to be able to view it as intended on their end.
This is why some people upload a jpg image for their email signature – but this is a BIG no-no!
With today’s use of mobile devices, you want to make sure you are making it easy for your customers and clients to get in touch with you. It’s already hard enough getting clients, don’t make it more challenging for them to get in touch.
Isn’t it nice when you can just hit a number on your phone and it makes the call?! Make sure you are providing that same touch-enabled experience to your customers! If you embed it in an image, people will have to write down your number, then manually enter the digits on their phone to make the call. If you’re on the go – this is a royal pain.
Use your colors and fonts for your text to create a dynamic, touch-enabled signature and add in images for your social icons with hyperlinks to link them out to your social pages.
That’s it! You’re done!
Creating a consistent brand is as simple as making sure these little touch points have your key elements throughout.